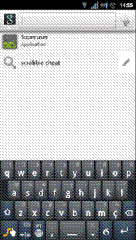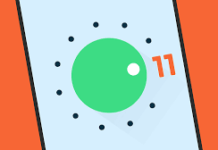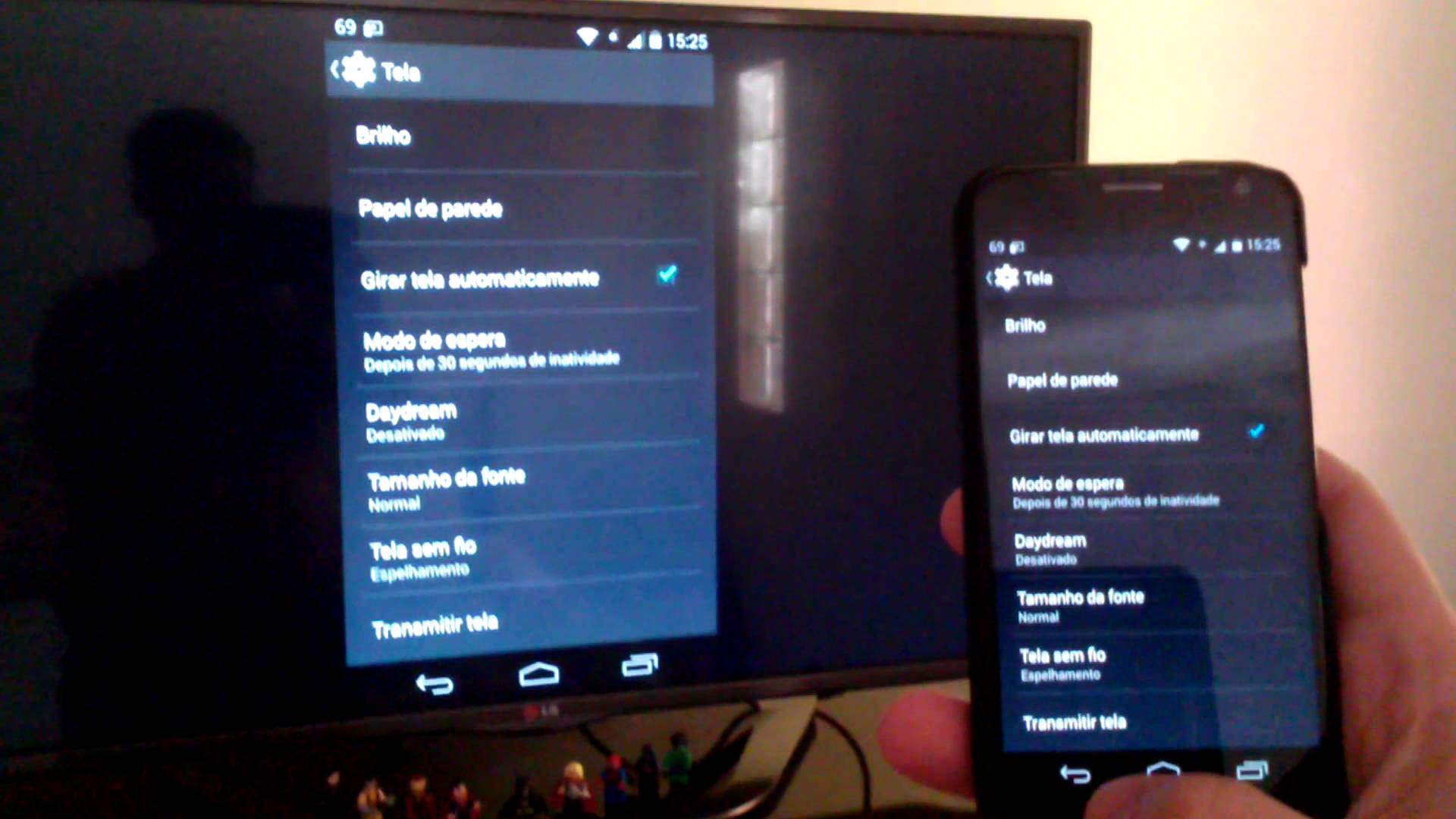>
Tutorial por Evaldo Avelar Marques
Parte 1 – Conhecendo a Rom
Roms customizadas são o melhor do mundo Android, assim como as distribuições são no mundo Linux, onde você é livre para escolher a distribuição que mais se adequar a você. Além do que, usando Roms customizadas você não precisa ficar esperando atualização de operadora e boa vontade dos fabricantes para usar una versão do Android mais atual. Nesse cenário a rom Eclipse é uma das melhores para se instalar. Combinando elegância e simplicidade com muita leveza, deixa o telefone mais agradável de usar:
Baseada no Android 2.3.4, o Eclipse roda muito bem no Motorola Milestone 3, apesar de não ser suportada oficialmente pelos desenvolvedores:
A versão do Android que veio no Milestone 3 que adquiri foi a 2.3.4 da Vivo. Nessa rom, lotada de aplicativos inúteis de operadora e com o motoblur, a bateria durava cerca de 14 hrs. Com o Eclipse está durando de 24 a 30 horas! (Usando o wifi cerca de 30 minutos por dia, rádio FM 1h30 e sem usar a internet móvel).
O Eclipse é simplesmente rápido, nem foi preciso fazer overclock no processador. Todos os aplicativos rodam bem no aparelho, inclusive a renderização de paginas web no navegador.
O Eclipse proporciona um acesso rápido e fácil aos controles do sistema ao disponibilizar os botões na barra de notificação. O que não acontece na rom oficial da Motorola. Basta deslizar a barra para baixo:
Também há um widget para a área de trabalho. Uma das coisa que a valem a pena a instalação dessa rom é a galeria de imagens que tem efeitos muito legais. O Eclipse também traz belos papeis de parede além dos padrões do Android.
Alem dos aplicativos tradicionais do Android o eclipse traz instalado o Google Music e o Car Home.
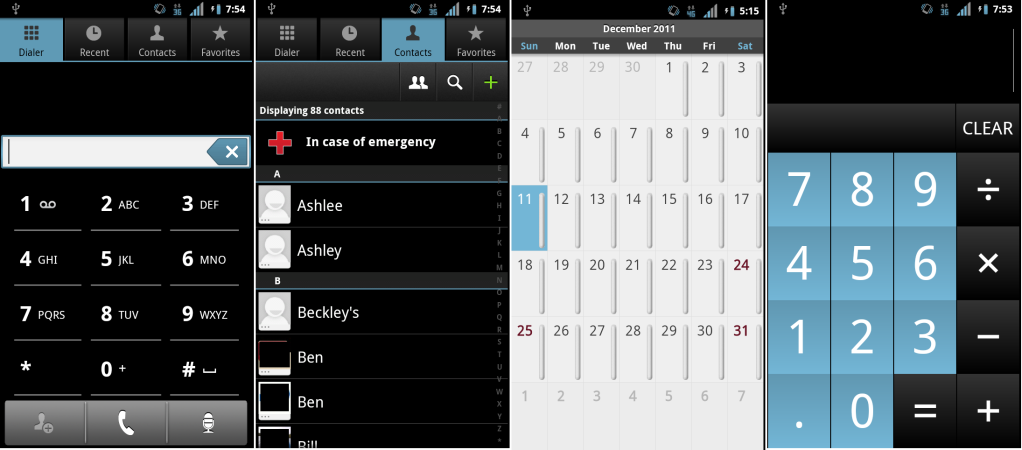
Uma coisa que talvez poderia ser um problema para alguns usuários Brasileiros é que o eclipse não suporta o idioma Português, apenas o Espanhol e o Inglês. Podemos minimizar isso com o app MoreLocale, mas ele só traduz parte do sistema:
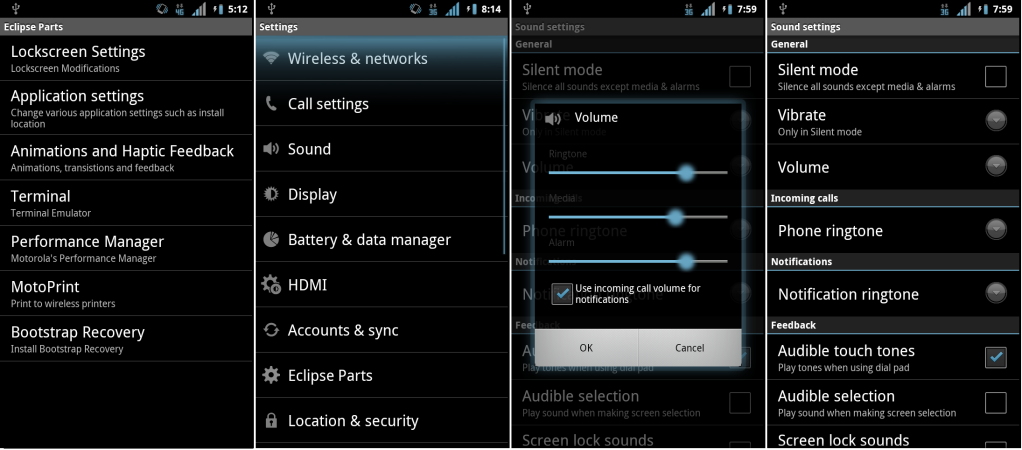
Gostou? Então baixe os arquivos necessários para instalar o Eclipse:
SuperOneClick v2.3.3: Habilita o Usuário Root no Android de maneira muito simples.
Fastboot package for UMTS XT860 Retail Brasil – Android 2.3.5 : O ClockworkMod será instalado sobre essa versão do Android.
RSD Lite 5.5 : Instala a rom no telefone
Eclipse 2.0 : Eclipse Rom
Bionic ClockworkMod Recovery/Bootstrap: Para fazer backup / restore e instalar ROMs
Moto FM Radio: Aplicativo para funcionar o rádio FM que não vem por padrão na rom
Faça o Download dos arquivos e no próximo post vamos iniciar a preparação. Todo o processo leva em torno de 30 minutos. Você ira precisar também de um cartão de memória, onde será colocada a rom. Se seu Milestone não veio com cartão arranje um.
Rom Eclipse no Milestone 3/Droid 3 (XT860)
Parte 2 – Habilitando o Root
Faça este hack por sua conta e responsabilidade, esteja ciente que fazendo isso você estará perdendo a garantia do seu aparelho. O processo funcionou muito bem para mim, mas pode não funcionar para você.
Antes de iniciar, talvez você queira fazer backup das suas apps para restaurar na nova rom. Isso é perfeitamente possível graças ao Titanium Backup! Existem dezenas de tutoriais pela web ensinado o procedimento. Mas antes é preciso habilitar o root no telefone.
Para o hack funcionar é preciso que o Motorola USB Driver esteja atualizado. Faça a atualização antes de continuar o processo.
O aplicativo SuperOneClick v2.3.3 faz todo o trabalho para nos. Para isso precisamos apenas habilitar a opção de o Usb Debugging no sistema. Acesse Menu -> Configurações -> Aplicativos -> Desenvolvimento e marque a opção Depuração USB.
Feito isso, conecte o telefone ao computador pelo cabo usb no modo de carregar a bateria – Nenhum, abra o SuperOneClick v2.3.3 e clique em root. O telefone vai reiniciar durante o processo:
Ao final responda sim as duas perguntas:
A parti daqui o root já está habilitado e você já pode instalar o Titanium Backup e realizar o backup da suas aplicações:
Na próxima etapa vamos prepara o ambiente para instalar o Eclipse.
Rom Eclipse no Milestone 3/Droid 3 (XT860)
Parte 3 – Preparando o Ambiente
Não se esqueça de fazer backup dos seus arquivos no pc, pois eles podem ser perdidos! Verifique também a carga da bateria, se estiver abaixo de 60%, recarregue-a antes de iniciar o processo, pois o telefone vai precisar realizar algum processamento e isso consome energia.
O primeiro passo é plugar o telefone no cabo USB (No modo de carregar a bateria – Nenhum ) e conectá-lo ao pc (Esse hack foi feito no windows 7).
Com o telefone plugado, abra o RSD Lite. Ele irá reconhecer o telefone conectado:
Agora vamos instalar a rom Fastboot package for UMTS XT860 Retail Brasil – Android 2.3.5 que você baixou. Clique no botão ao lado do campo Filename e procure pelo arquivo. O nome padrão é p2b_solana_umts_solana_retail_br-user-2.3.5-5.5.1-112_SLU-39M-110926-release-keys-Brasil-BR.xml.zip.
Não descompacte este arquivo, prefira que o RSD Lite faça isso para você. Clique em Uncompress And Start Flashing para iniciar:
Ao terminar de enviar os arquivos o RSD Lite 5.5 vai reiniciar o telefone:
Neste momento, a rom começara a ser instalada. Isso leva em torno de 5~6 minutos:
Quando o telefone voltar ele já estará pronto para podermos continuar:
Se tudo ocorrer bem o RSD Lite 5.5 vai exibir a mensagem de Finished
Terminado essa parte, copie o Eclipse 2.0 para a raiz do cartão de memória:
Na próxima etapa vamos instalar o Bionic ClockworkMod Recovery/Bootstrap.
Rom Eclipse no Milestone 3/Droid 3 (XT860)
Parte 4 – Bootstrap Recovery
Depois de instalar o Fastboot package for UMTS XT860 Retail Brasil – Android 2.3.5 precisamos habilitar o root para podermos instalar o Bootstrap Recovery .
Vamos usar o SuperOneClick v2.3.3 novamente. Precisamos apenas habilitar a opção de o Usb Debugging no sistema. Acesse Menu -> Configurações -> Aplicativos -> Desenvolvimento e marque a opção Depuração USB.
Feito isso, conecte o telefone ao computador pelo cabo usb no modo de carregar a bateria – Nenhum, abra o SuperOneClick v2.3.3 e clique em root. O telefone vai reiniciar durante o processo:
Ao final responda sim as duas perguntas:
A parti daqui o root já está habilitado e podemos instalar o Bootstrap Recovery :
Habilite a opção de instalar aplicativos de fontes desconhecidas: Acesse Menu -> Configurações -> Aplicativos.
Coloque o Bootstrap Recovery em algum lugar do seu cartão de memória (crie uma pasta app por exemplo ) e em seguida instale-o. Ao abrir o app instalado você vera seguinte tela.
Clique em "Boot Strap Recovery" e dê a permissão de root para o app executar:
Ao termino da execução uma mensagem de sucesso será exibida:
Na próxima etapa vamos instalar o eclipse.
Rom Eclipse no Milestone 3/Droid 3 (XT860)
Parte 5 – Instalando o Eclipse
Se você já tiver copiado o Eclipse 2.0 para a raiz do cartão de memória estaremos prontos para iniciar a instalação.
Novamente no Bootstrap Recovery, Clique em "Reboot Recovery":
O telefone irá reiniciar com a seguinte tela:
Usando as teclas de volume, escolha a opção “wipe data/factory reset” (espero que tenha feito backup, pois isso aga todos os arquivos no telefone) e aperte o botão de ligar/desligar para confirmar. Agora procure pelo “Yes” no meio dos "NO" e aperte o botão de ligar/desligar para confirmar.
Feito isso, vá até "go-back" e retorne ao menu anterior. Navegue até a opção “install zip from sdcard”depois em “choose zip from sdcard” e procure pela rom do Eclipse e aperte o botão de ligar/desligar para confirmar. Nesse momento a instalação do Eclipse vai começar, isso pode levar de 5~6 minutos.
Quanto terminar escolha a opção "power-off" para desligar o telefone. Assim que o telefone desligar, desconecte o cabo usb e em seguida segure ao mesmo tempo os dois botões de volume e ligue o aparelho. Você vai cair na tela de boot de telefone.
Com o botão de aumentar volume, escolha "Recovery Mode" e com o botão de diminuir volume, confirme:
O Telefone vai iniciar e parar aqui:
Aperte ao mesmo tempo os dois botões de volume para exibir o menu:
Selecione “wipe data/factory reset” e aguarde… Depois “reboot system now”
O telefone vai demorar um pouco para iniciar:
Se você visualizar a seguinte tela parabéns! O Eclipse esta instalado!
Agora toque no robozinho para iniciar a configuração do sistema! Uma assistente lhe ajudará no processo.

Na próxima etapa vamos para as configurações finais
Rom Eclipse no Milestone 3/Droid 3 (XT860)
Parte 6 – Configurando o Eclipse
Depois do contato inicial com a rom é hora de configurar algumas coisas básicas e restaurar o backup dos apps.
O Eclipse já traz o root habilitado, então você pode restaurar seus backups sem problemas, basta instalar o Titanium Backup! Existem dezenas de tutoriais pela web ensinando o procedimento.
Para usar o rádio é preciso instalar o app Moto FM Radio. Coloque o apk em algum diretório e instale:
Para usar o 3G é preciso configurar a apn. Acesse Menu ->Settingns-> Wireless & Network-> Mobile Netowoek->Accsess Point Names-> Menu -> New Apn e preencha os campos de acordo com sua operadora:
TIM Dados
Name = TIM Dados
APN = tim.br
Proxy = Não definido
Port = Não definido
Username = tim
Password = tim
Server = Não definido
MMSC = Não definido
MMS proxy = Não definido
MMS port = Não definido
MCC = 724
MNC = 02
APN type = default
TIM MMS
Name = TIM MMS
APN = tim.br
Proxy = Não definido
Port = Não definido
Username = tim
Password = tim
Server = Não definido
MMSC = http://mms.tim.br
MMS proxy = 200.179.66.242
MMS port = 8080
MCC = 724
MNC = 04
APN type = mms
Claro Dados
Name = Claro Dados
APN = claro.com.br
Proxy = Não definido
Port = Não definido
Username = claro
Password = claro
Server = Não definido
MMSC = Não definido
MMS proxy = Não definido
MMS port = Não definido
MCC = 724
MNC = 05
APN type = default
Claro MMS
Name = Claro Foto
APN = mms.claro.com.br
Proxy = Não definido
Port = Não definido
Username = claro
Password = claro
Server = Não definido
MMSC = http://mms.claro.com.br
MMS proxy = 200.169.126.10
MMS port = 8799
MCC = 724
MNC = 05
APN type = mms
OI Dados
Nome = Oi Dados
APN = gprs.oi.com.br
Proxy = Não definido
Porta = Não definido
Usuário = oi
Senha = oi
Servidor = Não definido
MMSC = Não definido
Proxy de MMS = Não definido
Porta MMS = Não definido
MCC = 724
MNC = 31
Tipo autenticação = Não definido
Tipo APN = default
OI MMS
Nome = Oi MMS
APN = mmsgprs.oi.com.br
Proxy = Não definido
Porta = Não definido
Usuário = oimms
Senha = oimms
Servidor = Não definido
MMSC = http://200.222.42.204:8002
Proxy de MMS = 192.168.10.50
Porta MMS = 3128
MCC = 724
MNC = 31
Tipo autenticação = Não definido
Tipo APN = mms
Vivo Dados
Nome = VIVO Internet
APN = zap.vivo.com.br
Proxy = Não definido
Porta = Não definido
Usuário = vivo
Senha = vivo
Servidor = Não definido
MMSC = Não definido
Proxy de MMS = Não definido
Porta MMS = Não definido
MCC = 724
MNC = 10
Tipo autenticação = pap ou chap
Tipo APN = default
Vivo MMS
Nome = VIVO MMS
APN = mms.vivo.com.br
Proxy = Não definido
Porta = Não definido
Usuário = vivo
Senha = vivo
Servidor = Não definido
MMSC = http://termnat.vivomms.com.br:8088/mms
Proxy de MMS = 200.142.130.104
Porta MMS = 80
MCC = 724
MNC = 10
Tipo autenticação = pap ou chap
Tipo APN = mms
Então é isso! Você agora é livre! Não depende mais da Motorola para usar uma rom leve e bonita. Com o tempo você vera que vale a pena usar o Eclipse, você ganhará em desempenho e bateria além de aprender Inglês :).
Obrigado por ler este tutorial, deixe nos comentários a sua opinião sobre Eclipse.
Tutorial por
Evaldo Avelar Marques
Analista Desenvolvedor
Gostou? Envie seu post!

Compartilhe suas Experiências! AQUI!
Referencias:
http://droidbionicroot.com/droid-bionic-hacks/how-to-install-clockworkmod-recoverybootstrap-on-the-droid-bionic/
http://droidmodderx.com/bionic/234-2/
http://forum.xda-developers.com/showthread.php?t=1384676


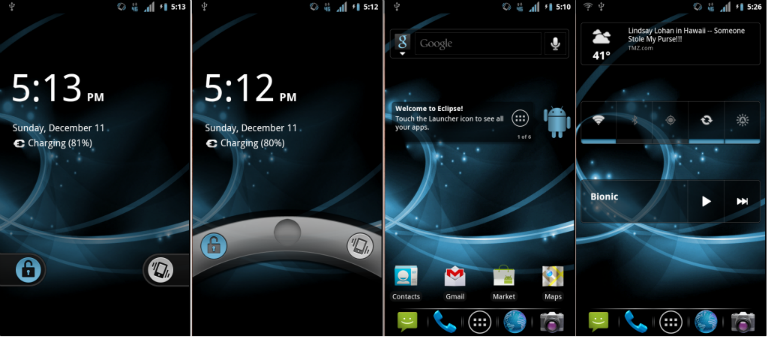
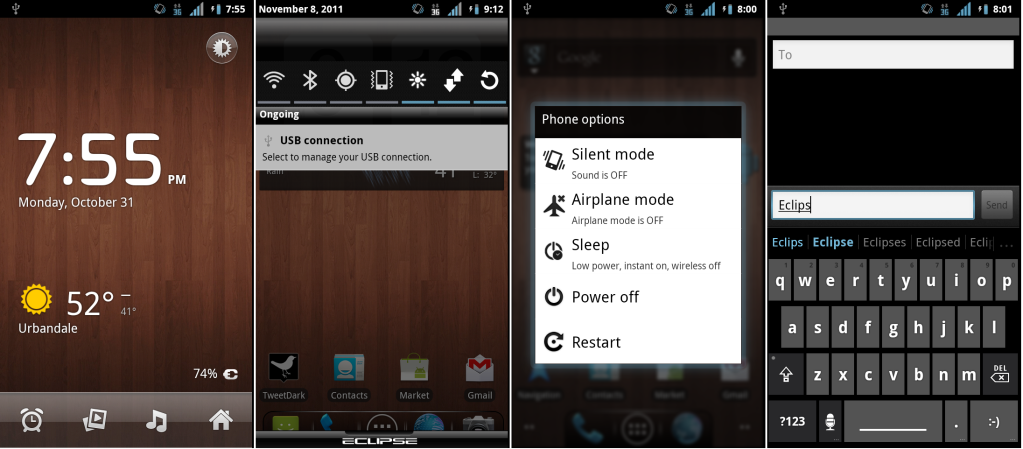

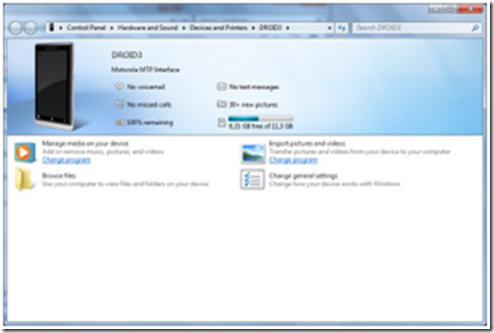






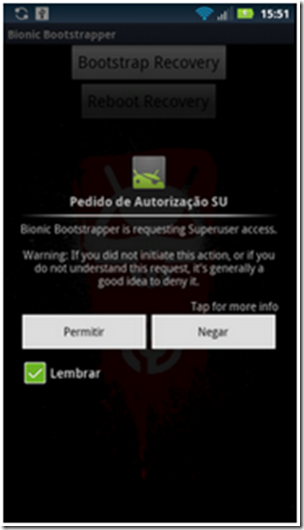


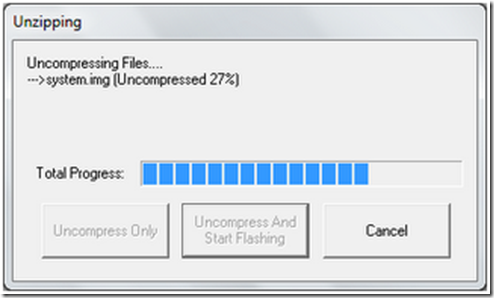


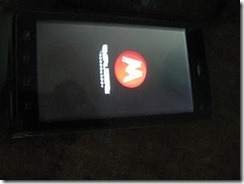


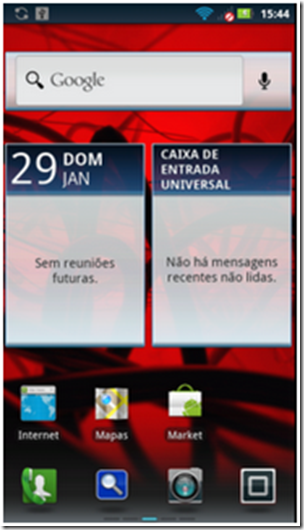





![clip_image067[1] clip_image067[1]](http://lh5.ggpht.com/-b7iPzJYELAs/Tzhe1Oo4BEI/AAAAAAAAGCw/GC0298ZwjH4/clip_image067%25255B1%25255D%25255B2%25255D.gif?imgmax=800)
![clip_image069[1] clip_image069[1]](http://lh5.ggpht.com/-g0O0YHdz6Nk/Tzhe1rgi_DI/AAAAAAAAGC4/ax2BpeBeRVE/clip_image069%25255B1%25255D%25255B2%25255D.gif?imgmax=800)


![clip_image073[1] clip_image073[1]](http://lh6.ggpht.com/-L1EcT4PPo1Q/Tzhe3PUtZYI/AAAAAAAAGDQ/MvV6b_Pa_II/clip_image073%25255B1%25255D%25255B2%25255D.gif?imgmax=800)

![clip_image101[1] clip_image101[1]](http://lh3.ggpht.com/--n7TcQ8gsXg/Tzhe5dA1yMI/AAAAAAAAGDg/8nNVsJhxHLA/clip_image101%25255B1%25255D%25255B2%25255D.gif?imgmax=800)